Notionの使い方を勉強する者として最初に知りたいのは、やはりどんな環境で使えるのか?有料か無料かどんなプランがあるのか?その登録は簡単にできるのか?それらがわからないとやっぱり最初は不安ですよね。今回はそんな不安を払拭していただくため、初心者にもわかりやすいよう解説を進めていきたいと思います。
あらゆる手段で使えるNotion環境
Notionは、ブラウザ、デスクトップアプリ、スマホやタブレットなど、あらゆるデジタル環境で使えるようになっています。例えば、普段は自宅のパソコンで使用しているユーザーでも、会社のパソコンや外出先のスマートフォンからでも、何の違和感もなく使用できます。つまり環境が変わっても、手間なくスムーズに利用することができると言うことです。
もちろん自分自身もそうですから、チームで使う場合はメンバーの使用ツールも選ばないため、情報共有や共同作業をしたい時に特に有効に機能します。Notionはいつでもどこでも同じように利用できる、誰にでもおすすめできるツールといえます。
ブラウザから使う
Notionは、ChromeやSafariなどのブラウザから使用できます。デスクトップのアプリも用意されていますが、それをダウンロードしなくても、ブラウザさえあればすぐに利用できます。
【ブラウザの画面イメージ】
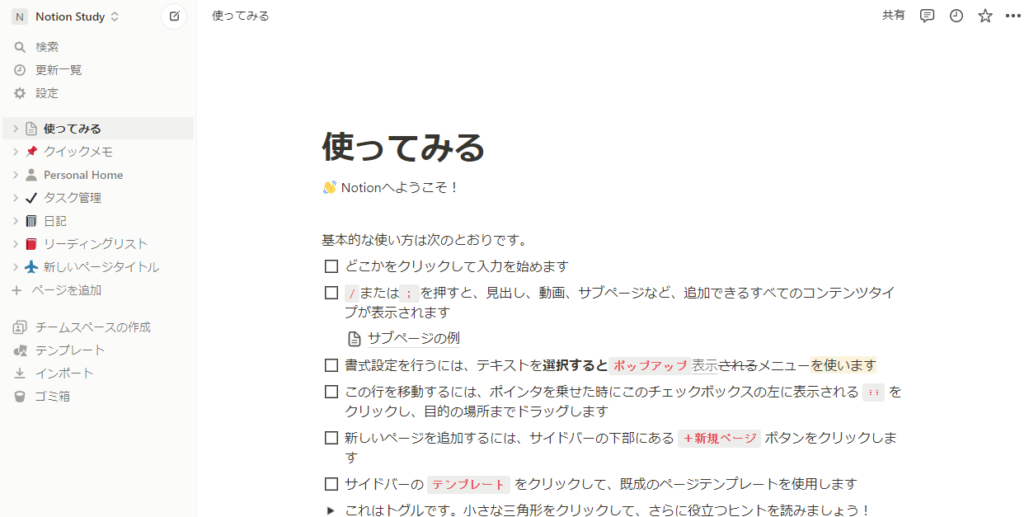
デスクトップアプリを使う
Notionには、デスクトップアプリが用意されています。Notionの公式サイトのダウンロードページ「https://www.notion.so/ja-jp/desktop」から、Windows版かMac版か、あなたの利用環境に合わせてダウンロードできます。
【デスクトップアプリの画面イメージ】
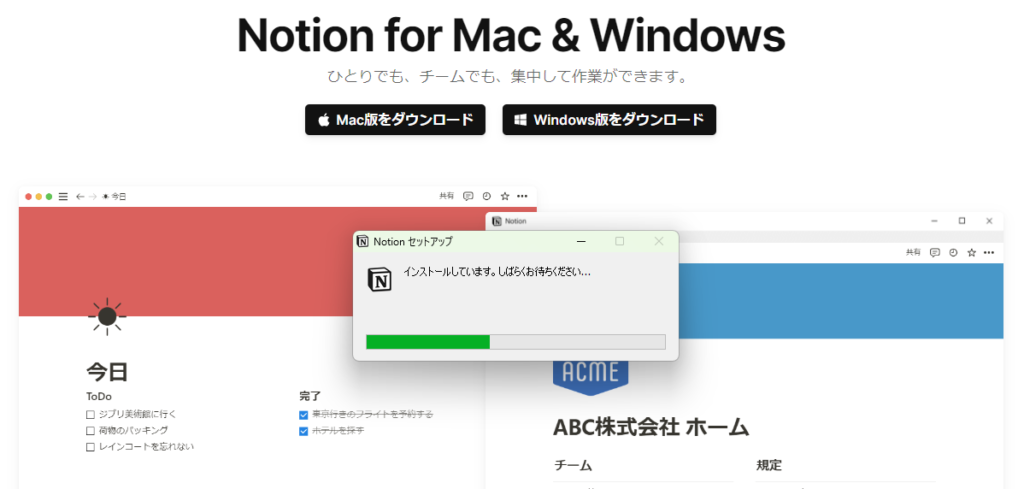
スマホアプリを使う
Notionはスマホアプリやタブレットアプリからも利用できます。 iPhoneならApp Storeから、Android端末ならPlayス トアからダウンロードいただけます。
【スマホアプリの画面イメージ】
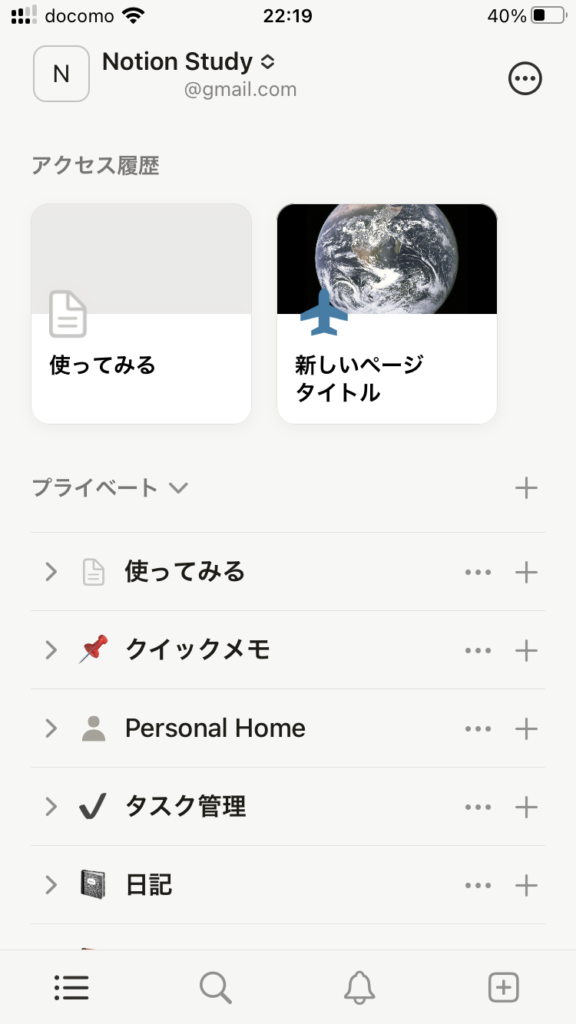
あなたに最適なNotionプランを選ぶ
Notionのビックリするところは、無料プランであったとしても主要な機能が、ほとんど制限もなく使用できてしまうことです。個人で利用をはじめるなら、費用がかけずに使いはじめることができるのはとても魅力的ですよね。そして情報をチームで活用したり、大きなファイルを取り扱ったりと、さらに本格的に使いたくなった場合のために、有料プランがあります。
Notionの料金プランは4つ
Notionには、フリー、プラス、ビジネス、エンタープライズ の4つの料金プランがあります。フリーは無料で、あとの3つは有料です。
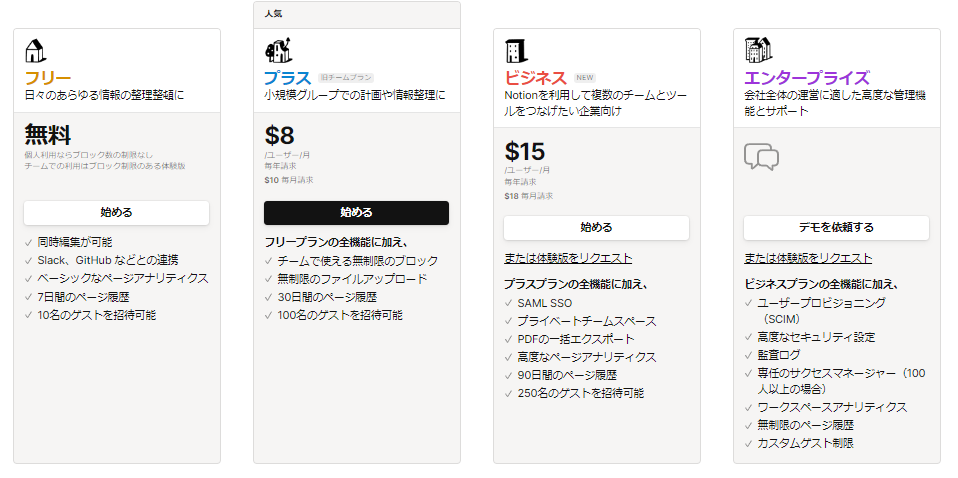
それぞれ使い方によって最適なプランは違うと思います。そこで、それぞれのプランの特徴を整理してみましょう。まずは、何のために使うのか?その用途は大きく2つに分けられると思います。
用途1:個人で利用する
用途2:複数人で利用する
用途1:個人で利用する
個人向けのプランとしてフリープランがあります。個人であればこのプランでも十分に使えるのですが、取り扱えるファイルは5MBまで、自分以外のユーザーと情報共有できるのが10人まで、などの制約があり、Notionの利便性を十分生かすことができません。そのため、Notionの機能を仕事で有効活用したい場合は、やっぱり有料プランが最高ですね。
- 1つあたり5MBまでのファイルや画像をアップロードができない
- 情報共有が共有できるのは10人まで
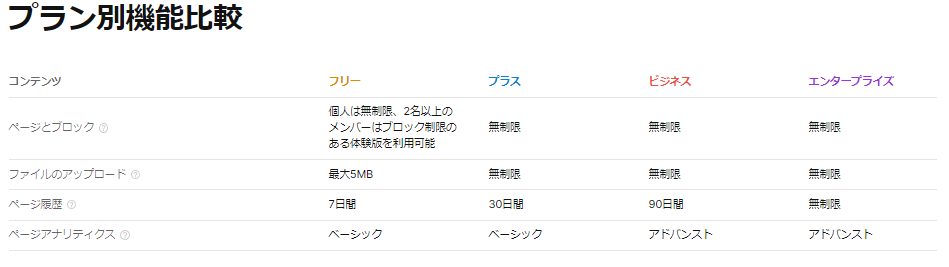
用途2:複数人で利用する
チームとして複数人で使う時に、Notionの本領が発揮されます。チーム向けプランには、プラス、ビジネス、エンタープライズの3つがあります。SAMLSSO(SAML認証によるシングル サインオン)技術をもってメンバーの接続を管理したい時はビジネスプラン以上、高度なセキュリティー機能が必要な場合はエンラープライズを選びましょう。
Notionへの登録とスタート手順
いよいよNotionを実際に使っていきましょう。はじめの一歩は、Notionアカウントを登録することです。ブラウザから簡単にNotionのアカウントをつくることができるので、その手順を見ていきます。
アカウントを登録する
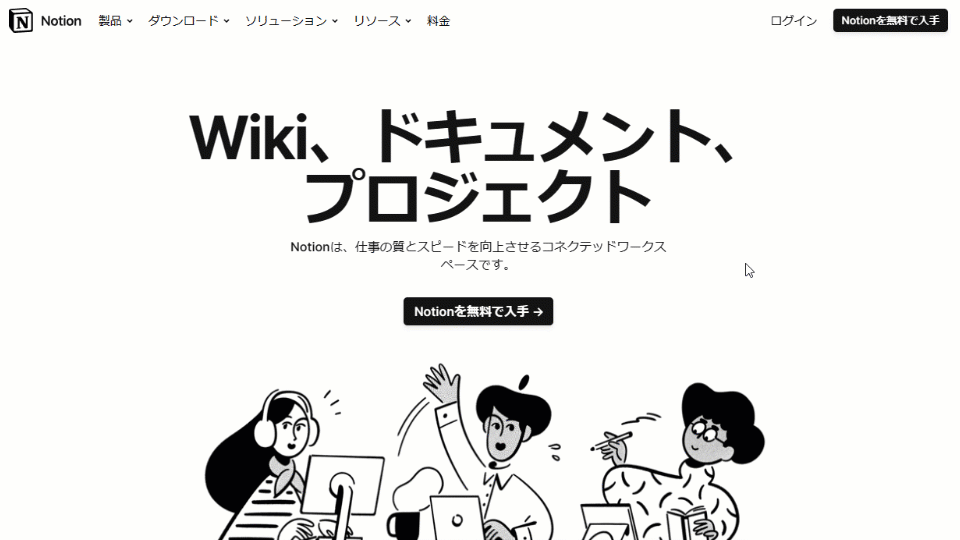
①Notionのサイト「https://www.notion.so/ja-jp/product」にアクセスします。そして右上にある[Notionを無料で入手]とある黒いボタンをクリックします。
②次にサインアップする方法を選びます。すでに持っているGoogleアカウントや、Appleアカウントでもログイン可能となるような設定もできますが、ここではメールアドレスでログインする方法で説明します。メールアドレスを入力して、[メールアドレスでログインする]をクリックします。
③入力したメールアドレスに、サインアップコードが記載されたメールが送られてきます。そのメール文章からサインアップコードをコピーして貼り付けして、[新規アカウントを作成する]をクリックします。
④Notionに表示する名前とパスワードを入力して、[続ける]をクリックします。
⑤Notionの用途を選択します。ここでは「個人で利用」を選択します。
● 「チームで利用」を選ぶと、会社名を入力することができ、プロジェクトやドキュメントなど、チーム利用でよく使う機能があらかじめ用意された状態で作成されます
● 「個人で利用」を選ぶと、メモや日記などのテンプレートが自動的に設定され、早速スタートさせることができます(テンプレートをクリアすることもできます)
● 上記はいずれもフリープランで始められますが、2名以上のメンバーを登録した時にはブロック数が1000個まで、と制限されるため実用に耐えられません。そのためチームでの活用を考える場合は、有料プランへのアップグレードしてください
以上で、アカウント登録の操作手順は完了しました。それでは次からはいよいよ、Notionの大枠を理解いただくために、まずはシンプルで簡単な解説へと進めていきたいと思います。






