さてこれまで、Notionの使い方を解説するまえに、Notionでは何ができるのか?について解説を進めてまいりました。しかし今回はいよいよNotionの基本操作について解説を進めていきます。まずはNotionを理解するうえで非常に重要な「ページ」と「ブロック」という情報の単位についてのつくり方を学びます。
Notionのページをつくる
新しいページはをあらゆる情報を入力したり整理したりできる、まっさらなノートです。まずはその基本中の基本ともいえるページのつくりかたを押さえていきましょう。
新しいページをつくる
①サイドバーの下部の[+新規ページ]をクリックすると、新しいページを作成できます。
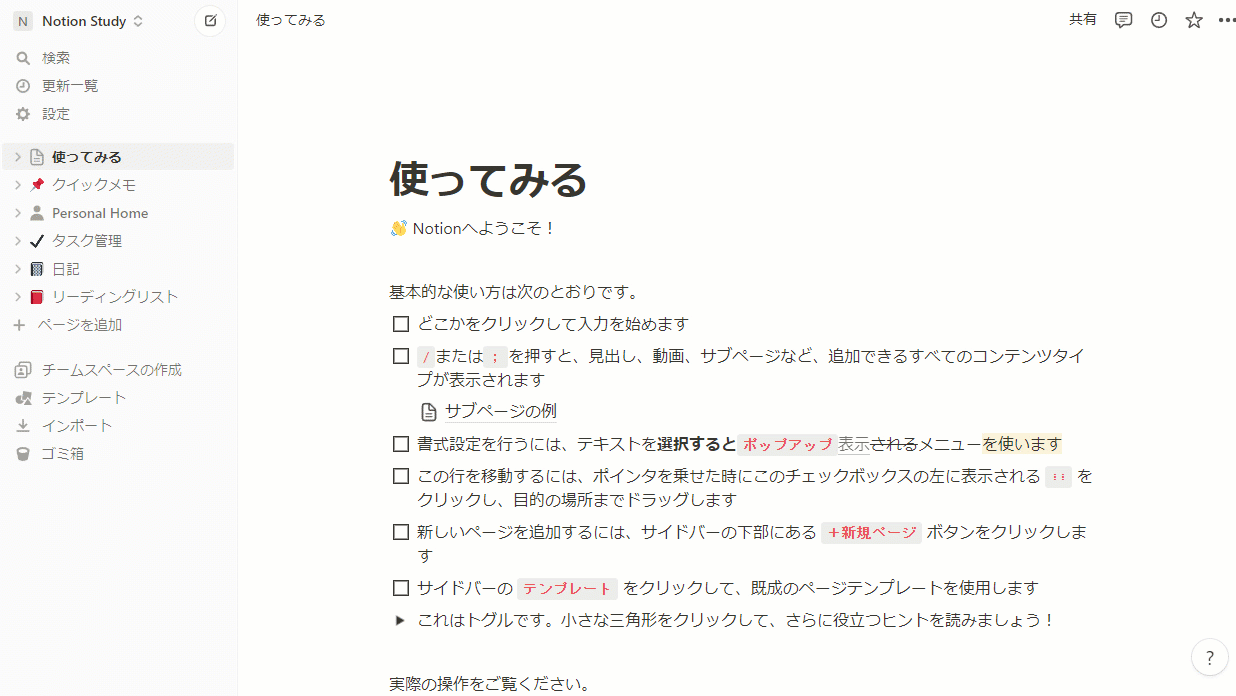
②ページ種別の選択肢が表示されるので、ここでは[空のページ]をクリックします。
最初のページはいろいろな形式で作成が可能です。このバリエーションを覚えると便利に使えるので、かならずご自身でどんな時に使えるのか?試してみてください。
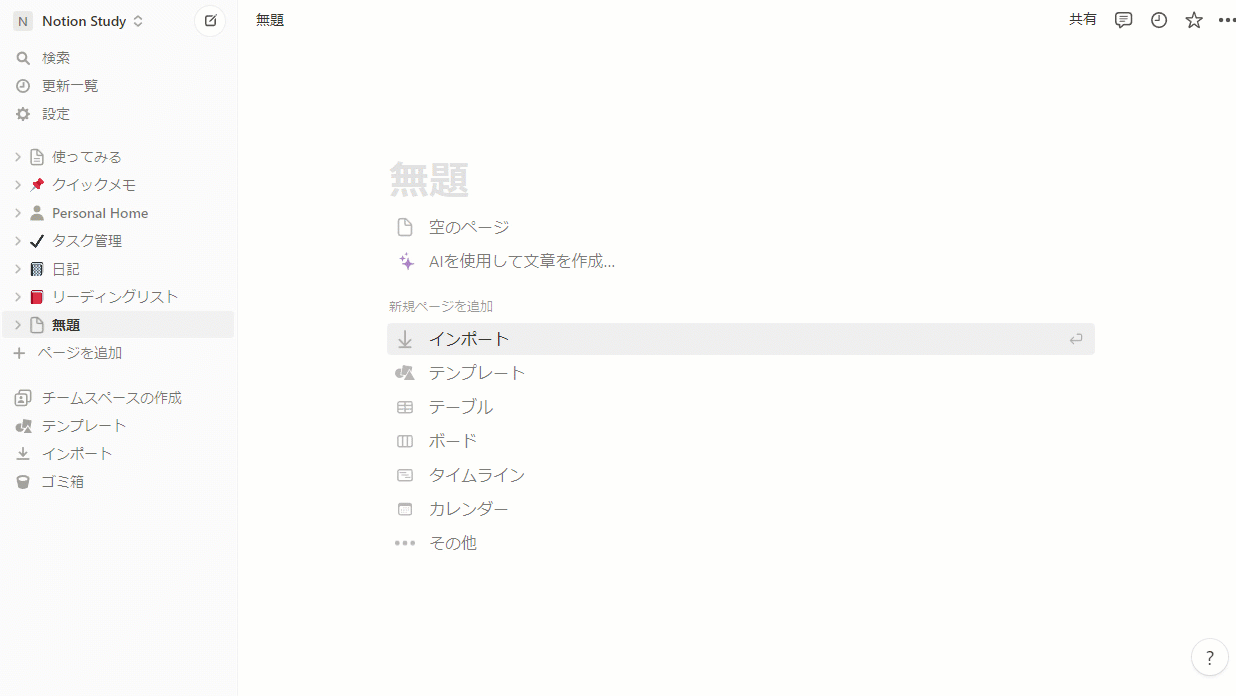
- 空のページ:空のページが作成されます
- インポート:既存のファイルやアプリからデータをインポートする(詳しくは別途)
- テンプレート:あらかじめ用意されているよく使われるページのテンプレートが表示され、それを選択することで、自分のワークスペースで使うことができます
- テーブル:エクセルのような表形式のページが作成されます
- ボード:ボードタイプのページが作成されます
- タイムライン:ガントチャート形式のページが作成されます
- カレンダー:カレンダー形式のページが作成されます
- リスト:リスト形式のページが作成されます
- ギャラリー:ギャラリービューのページが作成されます
③ページができたら、ページの上部の「無題」の部分にページのタイトルを入力します。ページのタイトルはサイドバーにも表示されるものです。タイトルが長いと最後の部分が隠れてしまうので、短めでわかりやすいタイトルをつけるのがおすすめです。
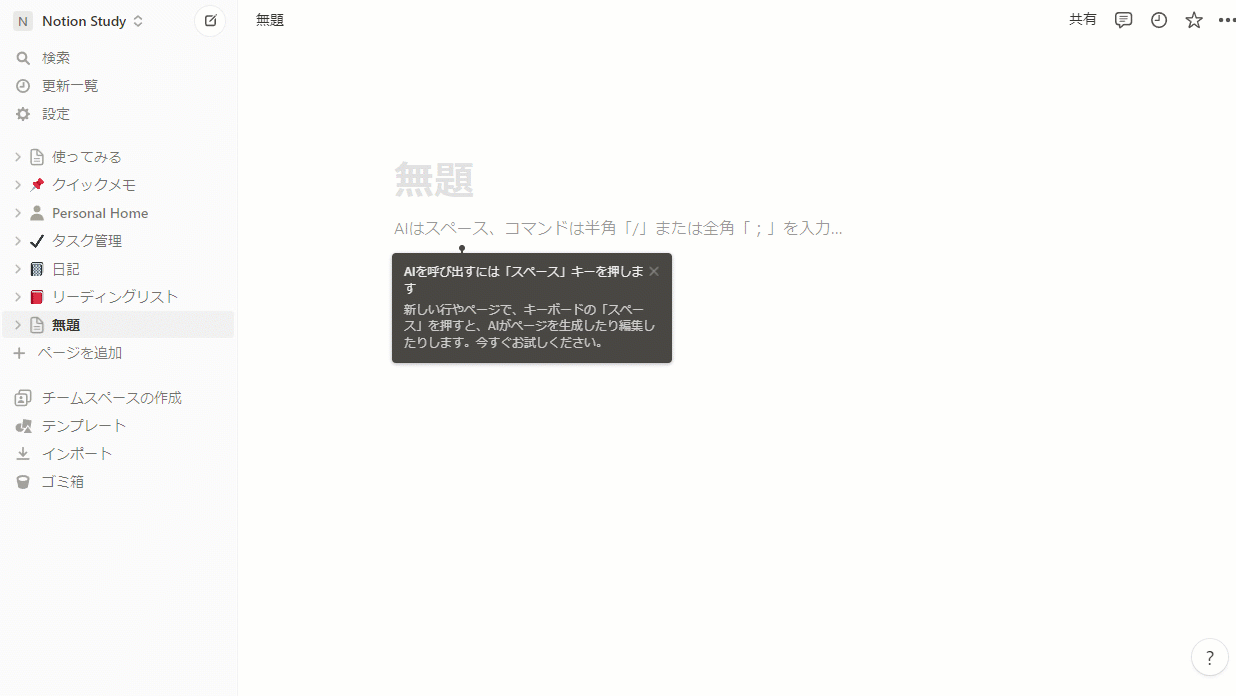
Notionのページをデザインする
ページにはアイコンとカバー画像をつけることができます。見た目がよくなることはもちろんですが、視覚的に特徴を持たせることで、ページを見やすく、わかりやすくすることができます。アイコンはサイドバーにも表示されるので、内容に合ったアイコンを選ぶとよいでしょう。
アイコンを設定する
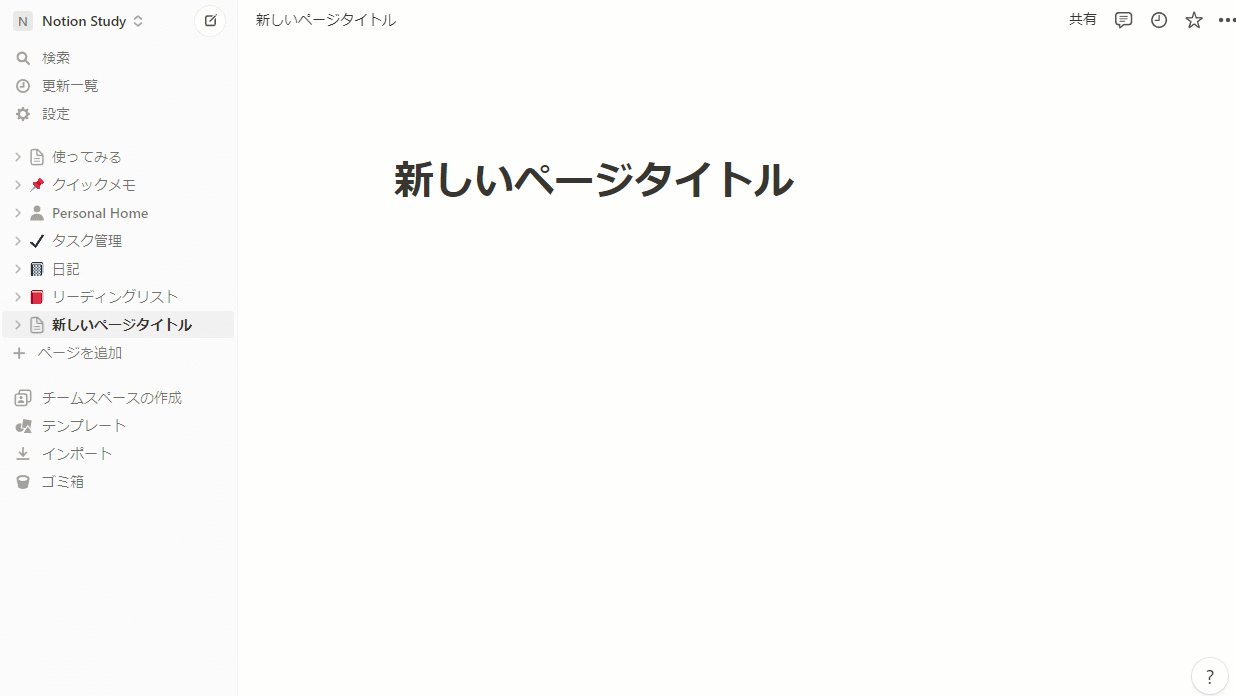
①空白のページを作成した場合、カーソルをタイトルの上部に近づ けると[アイコンを追加]が表示されるので、クリックします。
②すると、ランダムに選ばれたアイコンが設定されます。変更するには絵文字、アイコン、カスタムをクリックします。
③するとアイコンの選択肢が表示されるので、好きなものを選びます。
- 絵文字:絵文字の中から選んで設定します
- アイコン:アイコンを選び、またカラーを選んで設定します
- カスタム:自分の持っている画像ファイルをアップロードして設定します
カバー画像を設定する
①カーソルをタイトルの上部に近づけると、[カバー画像を追加]が表示されるのでクリックします。
②ランダムに選ばれたカバー画像が設定されます。変更するには、[カバー画像を変更]をクリックします。
③カバー画像は数種類のオプションから選ぶことができます。画像を選ぶとカバー画像に設定されます。
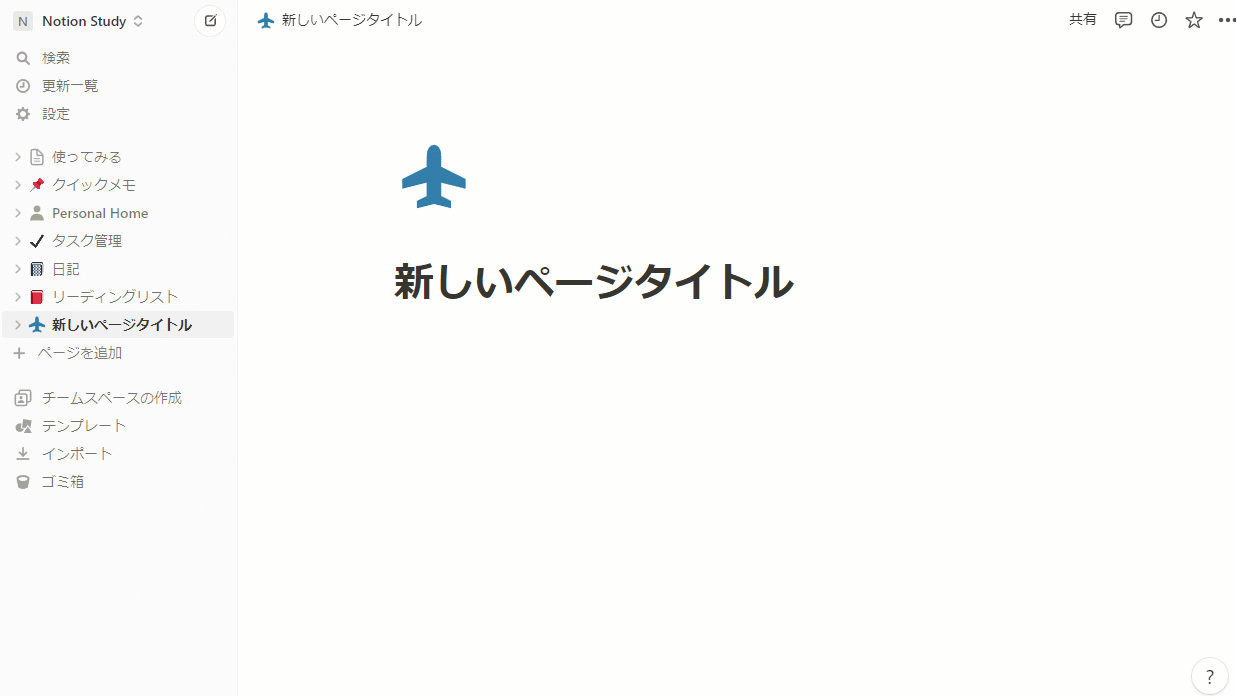
- ギャラリー:グラデーション背景や絵画などの、あらかじめ用意された画像から選んで設定します
- アップロード:自分の持っている画像ファイルをアップロードして設定します
- URLリンク:Web上の画像のURLリンクを貼り付けて設定します
- Unsplash:画像サービスのUnsplashにある豊富な画像の中から選んで設定する。キーワード検索も可能です
④カバー画像の表示位置を変更するには、手順②の画面の[表示位置を変更]をクリックし、画像をドラッグします。位置が決まったら[表示位置を確定]をクリックします。
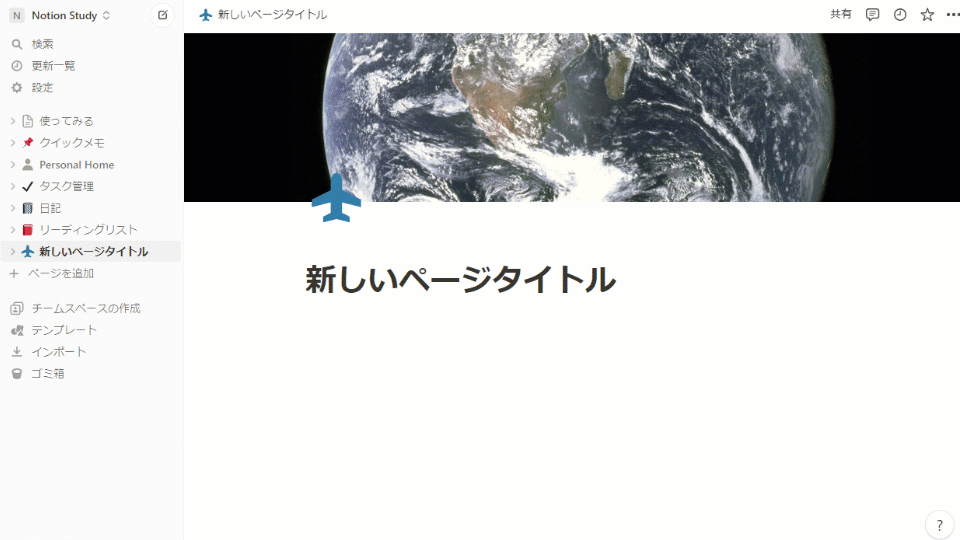
Notionのブロックをつくる
ページが作成できたら次は、そのページの中身を構成する、新しいブロックのつくりかたを押さえましょう。ブロックにはたくさんの種類があって、なにをどう配置するか?はあなたの自由なので、このバリエーションを理解することで、あなたらしさが出せるようになります。では、まずは入力ブロックの中でも基本となる「テキストのブロック」から説明しましょう。
ブロックのつくり方
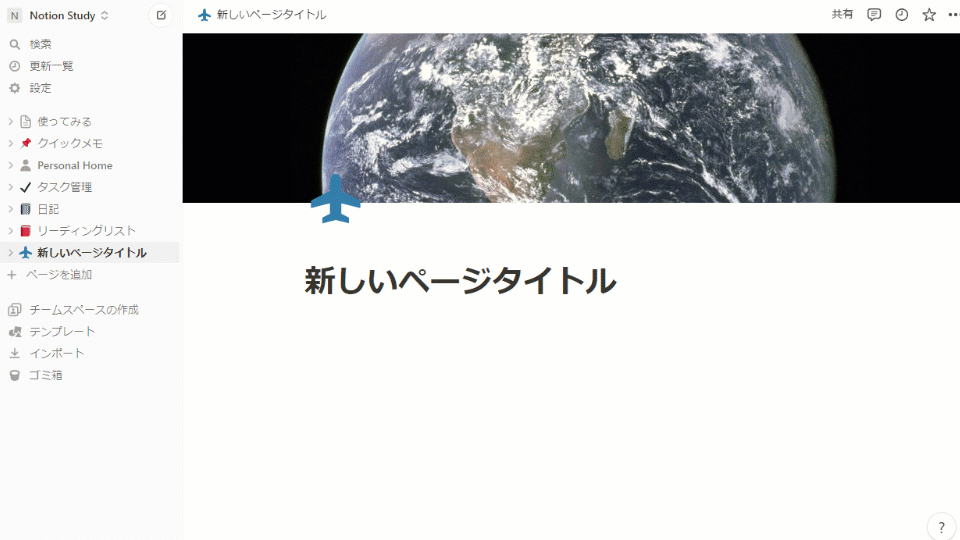
①既存のブロックの一番下には、自動的に空のブロックが置かれます。これをクリックし、そのまま入力するとテキストのブロックになります。
②ブロックの下に新しいブロックを追加するには、ブロック内の最後尾にカーソルがある状態で[Enter]キーを押すか、ブロックの左にある[+]アイコンをクリックします。
③[+]アイコンをクリックすると、ブロックの選択肢が表示されます。ブロックの種類は、別の機会をつくって説明します。ここでは、[テキスト]のブロックをクリックします。
④新しいブロックが追加されました。
なお、ブロック内で[Shift]+[Enter]を押すと、1つのプロック内で改行できます。
「/」または「;」コマンドでブロックをつくる
ブロックを追加する別の方法として「/」または「;」コマンドがあります。このコマンドを覚えて使うことで、目的のブロックタイプを最速で、しかも簡単に選べるようになります。これはクセになるほどの便利機能ですので、ぜひこのコマンドを活用して入力効率を高めましょう。
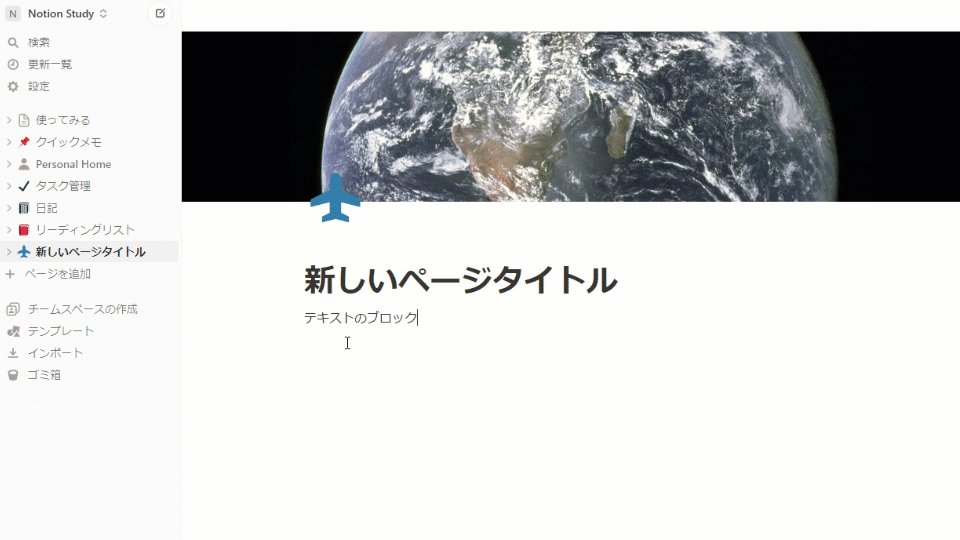
①空のブロックをクリックし、[/](半角のスラッシュ)または、[;](全角のセミコロン)を入力すると、ブロックの種類が表示されます。
②そのままブロックの名前を入力すると、ブロックタイプを検索できます。ここでは「/todo」と入力して、候補の中から[ToDoリスト]をクリックします。
③ToDoリストタイプのブロックが追加されました。他には例えば、次のような入力が有効です。
- ToDoリスト:[/todo]または[;とど]
- 箇条書きリスト:[/bullet]または[;箇条書き]
なお、「;」コマンドは、日本語入力時でも使えるように、日本版のNotionで追加されたコマンドです。日本語入力時は「;」、英字入力時は「/」と、使い分けるようにしましょう。





